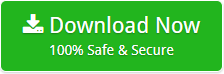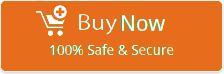How to Save Emails to Computer for Offline Use ?
Welcome to Mailsware blog.
In today’s guide, we’re going to cover the following topics.
1. How to save emails to computer for offline use
2. Way to save all emails as PDF
3. How to save emails to a folder on Desktop
4. Why save emails when leaving a job
5. How to save emails from Gmail account
6. Best way to save emails into Desktop email application for offline use
We have found that many users need to save their emails on different platforms.
It doesn’t matter why, the question is, is it possible to solve all the above queries using one solution?
The answer is YES.
You can easily save emails to any required platform using Mailsware Email Converter Software. It is the complete solution which can meet all the requirements of different users.
Don’t you believe? Let us explain it to you in detail.
Why Choose A Third-Party Solution ?
If you want to use the manual approach, it is certainly an option for you. But, do you truly believe that it is feasible to preserve emails on another platform by following a single manual process?
No, absolutely not.
In this case, you have to follow various manual processes to cover each topic.
Don’t you think this has become very hectic and time-consuming?
Right?
Choosing a dependable and professional solution is, thus, the ideal option. The application stated above can be of use to you in any form.
It doesn’t matter what the source and destination are. The tool supports everything.
Take A Trial First
It is recommended that you first download and test the FREE DEMO EDITION. This freebie allows you to test the operation and functionality of the entire software package before purchasing it. It also makes it possible to store up to 25 data items from each folder at once. Upgrade to the licensed version if you believe it is the most appropriate option for all of your requirements.
List of Supported Email Services That You Can Use to Save Email on Another Platform
- 1&1 Mail
- 126
- 163
- Amazon WorkMail
- AOL
- AIM
- Arcor
- Aruba
- Asia.com
- AT&T
- Axigen
- BlueHost
- BOL
- BTOpenWorld Mail
- BT Mail
- CenturyLink
- Charter mail
- Post.com
- Comcast
- Cox Mail
- DreamHost
- EarthLink
- Europe.com
- Email.com
- Exchange Server
- FastMail
- FTP Email Accounts
- Fastweb
- G Suite
- Gmail
- GoDaddy
- GMX
- Horde Webmail
- Hosted Exchange Server
- HostMonster
- Hotmail
- HostGator
- IBM Verse
- IceWarp Cloud
- IMAP Server
- iCloud
- ISP
- KPN Mail
- Lycos Mail
- Libero Mail
- Mail.com
- Mail.ru
- MDaemon Cloud
- Mail2Wrold
- MWEB Webmail
- NAVER
- NameCheap
- Network Solutions
- O2PL.COM
- Office 365
- QQ.com
- RediffMail
- Rackspace
- Rogers
- RoundCube Webmail
- Sapo
- Shaw Mail
- Sky Mail
- SiteGround
This application allows you to easily save email from 90+ cloud or web-based services. Therefore, regardless of the email application you are currently using, this tool supports saving emails from multiple email services described below.
Next, we’ll show you how the software works, capturing queries one by one.
1: How to Save Emails to Computer for Offline Use ?
There can be many reasons when a user needs to save emails to a computer for local backup. For example, when you are nearing your email quota or when you have personal or old email that you want to keep but not in your account on the server.
Many email clients allow you to save emails to your computer by simply dragging and dropping them. But it will take a long time. The mentioned application will help you do it in bulk.
Follow the steps mentioned below:
- After downloading the tool, select the required source email client from the given list.

- Enter the credentials and click on Login button.

- The tool instantly loads all the email folders on the left panel. Please choose the required folders.
- Now, choose EML as file saving option.

- Select the required file naming option.

- Finally, choose Destination path and click on Save button to begin the process.

By following the above steps, you can easily save emails to computer. This process will take only a few moments.
2: How to Save All Emails as PDF Documents ?
For many users, it is important to have a backup of all the important emails. Regardless of whether you have personal or work emails, you may need to maintain a history of correspondence or retain data for archival purposes.
When it comes to saving emails in the best possible format, users always opt for PDF. Below, we are going to explain the step by step process by which you can save any webmail emails as PDF.
- Run the app, select source email client, enter credentials, and click on Login button.

- The tool loads all the folders on the left panel. Please check all the folders and select PDF as file saving option.

- Choose the required file naming option.

- Select the required destination path and click on Save button.

The tool starts saving all emails to PDF file format. Please wait until the process completes.
3: How to save emails to a folder on Desktop?
Moving emails into separate folders is a pretty straightforward process that will help you organize your (sometimes hundreds or thousands) of email messages better.
Follow the steps below to save emails from any webmail such as Gmail, G Suite Office 365 to desktop.
- First, create a folder with the desired name on your desktop and follow the steps:
- Select the required source, enter credentials, and click on Login button.

- Once all the email folders are loaded on the left panel, check the required folders.
- Now, select the required file format such as PDF, PST, MSG, EML, EMLX, MBOX etc.

- Select the empty folder you created earlier and click the Save button.

The tool starts saving emails a folder on desktop account. It will take only a few moments. So, please wait.
4: How to save emails when leaving a job?
Leaving your job? Are you thinking of taking your important emails with you?
Backing up your email for future purposes is a really good decision. Use this ultimate application to save your emails in any portable format that will be easy to use in the future. It allows you to save emails from 90+ cloud or web-based email services in some simple clicks.
- After entering the credentials, select required folders, and choose any portable format such as PDF, EML, etc.

- Choose the required file naming and destination path. Finally, click on Save button to begin the process.

5: How to save emails from Gmail account to anothet platform ?
- Run the application and choose Gmail as source email client.

- Enter Gmail email address and password. Next, click on Login button.

- The tool instantly loads all the email folders. Check the required folders whose data you need to save.
- Now, choose the required file saving.
Let’s Take a Look At the Supported File Saving
- Top File Formats: PST, MSG, EML, EMLX, HTML, MHT, XPS, RTF, DOC, CSV, ZIP.
- Desktop Based Services: Windows Live Mail, Thunderbird, Lotus Notes, and Zimbra.
- Cloud or Web-Based Service: Gmail, Outlook.com, Yahoo, Rediffmail, Office 365, Exchange Server, Hosted Exchange Server, G Suite, IBM Verse, Amazon WorkMail, IceWarp, and IMAP etc.

- After selecting saving, enter the credentials and click on Save button.

That’s it. By following the above steps, you can easily save Gmail emails to any required file saving.
6: How to save emails into Desktop email application for offline use?
There are many advantages to storing email in the cloud. But nothing is perfect in this world. Everything has its own advantages and disadvantages.
One of the main problems with using cloud-based services is that you won’t be able to access your messages when the internet goes down.
What to do at that time ?
Is there any solution ?
Yes, you can resolve this issue while saving emails into Desktop based email application for offline use.
Follow the steps mentioned below:
- Select source email service, enter credentials, and click on Login button.

- Choose the required folder and select Thunderbird, Windows Live Mail, and other desktop-based email service.

- The tool automatically detects the default location on your selected account. Finally, click on Save button to begin the process.

This tool will start storing emails on your desktop-based email platform. This process will take some time. So please wait. A pop-up message will be displayed when all emails have been saved. Once you get it, log in to your account and see the result output.
Now you can easily access your cloud email offline whenever you need it.
Above we have explained the step-by-step processes for solving all of the queries mentioned at the beginning of the article.
Before you finish this article, you should understand what makes this tool best and richest.
Powerful Features of the Application
✅ Safe and Easy to Use: When storing or moving data from one platform to another, one of the primary concerns for users is security. We understand the value of your important data. This application is complete free from any type of risk. Also, it has a very simple user interface. Both, technical and Non-Technical users can easily resolve how to save emails query with this tool.
✅ Migrate Administrator Account Data: There are a slew of advanced capabilities included with the tool. Batch Mode is one of these features. It enables you to save emails from a variety of different accounts all at the same time. All you have to do is choose a CSV file that contains all of the email addresses and password information you want to use.
✅ Save Selective Emails: Do you have a large amount of emails in different mailboxes of your email account? Want to save selected emails? If yes, it is also possible with this tool. The tool allows you to check only those folders whose emails you need to save into another platform. This feature will help you to reduce the time and efforts.
✅ Maintains All the Properties: When saving emails to a different platform, the tool preserves all of the attributes of the original emails. There are no alterations or adjustments done to the data’s original presentation or structure. Additionally, there is no file size restriction for this utility.
✅ Completely Standalone Application: It is the best tool to resolve how to save emails to different platform query. The tool is completely independent. You don’t need to install a third-party application to save emails. Also, you can run this software on all the latest and earlier edition of Windows OS.
Feel Free While Using Mailsware Software
We at Mailsware take your privacy and security very seriously, and we have invested a significant amount of time and resources into safeguarding your platform and data. Our primary purpose is to give our users with the safest and most effective solutions possible.
Well, Mailsware software is self explanatory. Anyone can use it with no problem. If you still need technical support, please feel free to contact us. We are always there for you.
The Final Words
We have covered different queries to save emails in a single blog. Hope you like reading the blog.
Using the suggested application, one can easily save emails along with all the attached information. This is an all-in-one utility that can easily meet the requirements of all users.
So, don’t waste your time. Just download this complete solution and get your task done in some simple clicks.
Also Read: