How to Backup Outlook.com Emails with Attachments ?

Summary: Now, it is easy to backup Outlook.com emails to Computer, Microsoft Outlook, Gmail, Office 365, etc. 100% Reliable Tool – Email Backup Wizard is a recommended solution to export selective and bulk emails from Outlook.com in 3 steps.
We send and receive emails daily. It is one of the most common activities in the business world. And, if any error occurs or this activity is interrupted, the entire workflow is affected. One of our clients has faced the same situation. The complete scenario is mentioned below:
Hello,
I work at a consulting company in Columbia. Yesterday, I faced a weird situation. I have not received any email on a complete day. I even checked the service status of the Outlook.com, but it was green. And, I received all the emails today at the same time. I do not know what happened. One of my colleagues recommended me to take a backup of my emails, i.e. Outlook.com email backup. But I do not know “How can I back up all my Outlook.com emails?” Please, suggest me the solution for the same.
– Ximena Fernanda
After reading this query, we provided an instant solution to export Outlook.com emails. It provides accurate results without any loss. Let’s know more about the Outlook.com Backup Tool in our next section.
Automatic Solution to Export Emails from Outlook.com
Outlook.com Backup Tool is a reliable solution for backing up emails with maintained data integrity. It’s easy and fast. The tool is a professionally designed application. Also, has a simple graphical interface. Therefore, the user does not require any technical knowledge to access the tool. This all-in-one utility is capable of backing up emails from Outlook.com to Outlook (PST, MSG), EML, EMLX, MBOX, PDF, HTML, etc. Also, Outlook.com to Gmail, G Suite, Outlook.com, Rediffmail, Yahoo, IBM Verse, IMAP, etc. The operation of the tool is easy and fast. Let’s see how the Outlook.com backup tool works in the next section.
How to Backup Outlook.com Emails with Attachments ?
To export all emails from Outlook.com, you must first download the Outlook.com Backup Tool on the Windows machine. The tool only supports Windows machine. Then, read the guidelines and follow the steps.
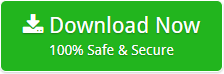
1. Select the Outlook.com option in the list of email sources. Enter the Outlook.com credentials, email address, and password. Click on the Login tab.

2. Now, you can see all the folders from the Outlook.com account on the left side. Select the required one.
3. The tool comes with multiple Saving options. Select according to your needs.

4. It also provides the File Naming and the Advanced Filter option to manage emails in an organized manner.

5. Once you have completed all the details correctly, click on the Backup button.

6. The tool starts exporting emails from Outlook.com. This process will take some time.
Remarkable Features of the Outlook.com Backup Tool
The tool is 100% secure that also provides accurate results.
With this tool, the user can export emails from Outlook.com emails to excel without any hassle.
The product is a direct solution for Outlook.com save emails to hard drive.
It is an error-free product. Also, perform the complete backup of Outlook.com emails to Outlook 2010, 2007, 2019, etc.
The utility maintains the hierarchy of the folders throughout the task.
All the email properties, attachments are maintained by the software during the process.
The software comes with a simple and consistent interface that any user can use.
FREE Backup Outlook.com Emails
The user can also backup emails from Outlook.com for free. The software comes with a demo version that moves only 25 Outlook.com emails. By downloading the demo version, the user can test the working and features of the tool. Once get satisfied, purchase the licensed edition of the tool to download all Outlook.com emails.
FAQ’s
1. How to export Outlook.com contacts with maintained details?
Follow the steps to move Outlook.com contacts with preserved data integrity.
Step1: Download the tool. Select Outlook.com option and enter the details.
Step 2: Choose the contact folder you want to move. Select the required Saving option from the list. Hit on the Backup button.
2. What are the limitations of the licensed edition of the tool?
The licensed edition has no limitation. The user can backup unlimited Outlook.com emails without any alterations.
The Final Words
The simple and easy way to take a backup of Outlook.com emails is mentioned in the blog. Follow the complete procedure step by step to get the exact results. The tool retains all the properties of the email and the structure of the folder hierarchy. The Outlook.com Backup Tool is a definitive solution that export Outlook.com emails in bulk.


